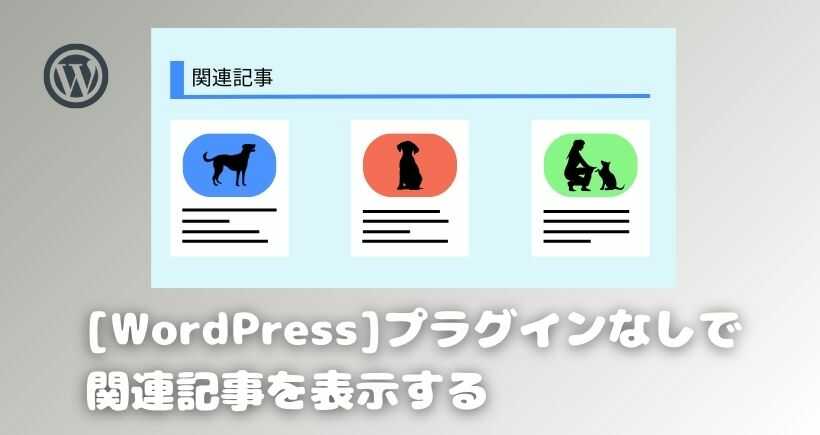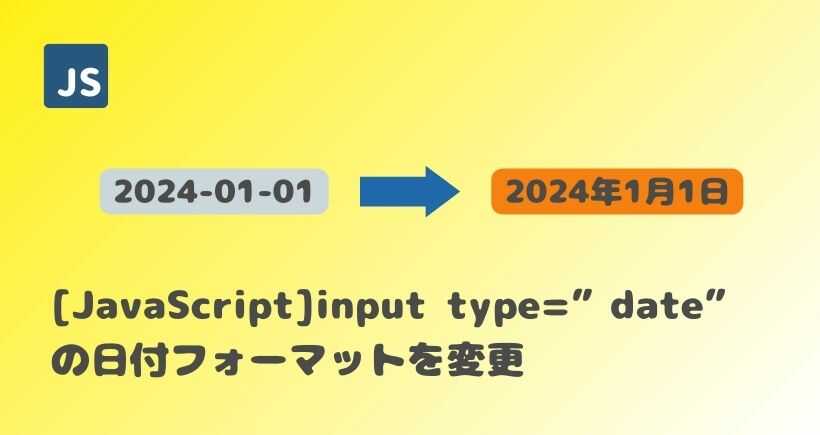【WordPress】All-in-One WP Migrationでバックアップを取る方法を解説

今回はプラグイン「All-in-One WP Migration」を使ってWordPressのバックアップを取る方法をご紹介します。
この記事は以下のお悩みを解決します。
- ・WordPressのバックアップを取る方法を知りたい
- ・最大アップロードサイズを上げる方法を知りたい
1. All-in-One WP migrationとは
「All-in-One WP migration」はWordPressのプラグインです。WordPressのアップデートをする前やサイトの機能やデザインを大幅に変更するような場合などに、データのバックアップを取りたいことがあると思います。
そんなときに「All-in-One WP migration」を導入しておけば簡単にデータ(テーマファイル、画像、データベースなど)のバックアップをとることができます。
2. All-in-One WP migrationのインストール
早速「All-in-One WP migration」をインストールしましょう。
管理画面のメニューから①「プラグイン」➡②「新規プラグインを追加」をクリックします。
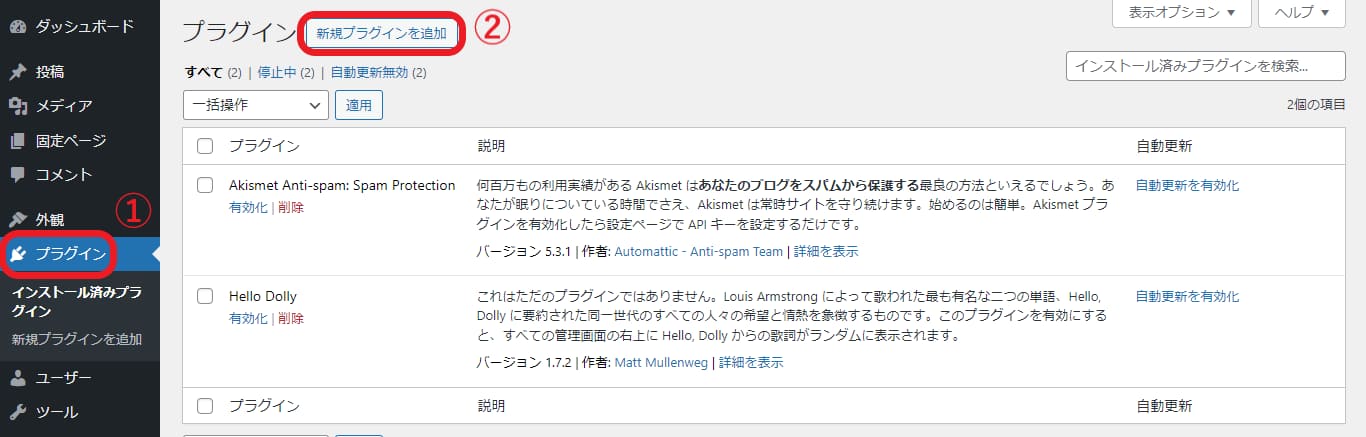
③「All in One WP Migration」を検索してプラグインを見つけたら④「今すぐインストール」をクリックします。
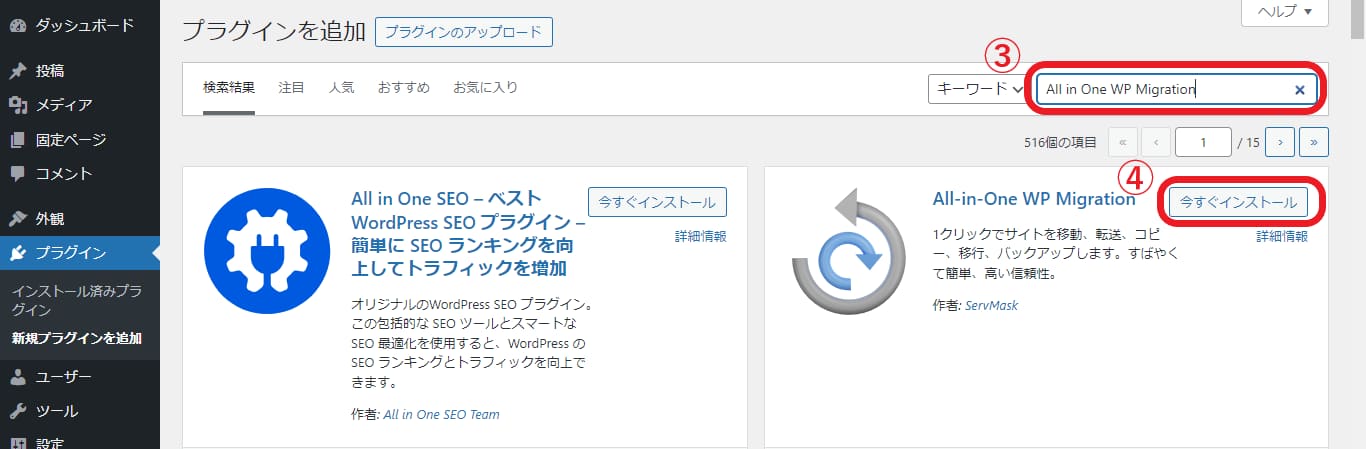
インストールが終ったら、⑤「有効化」をクリックします。
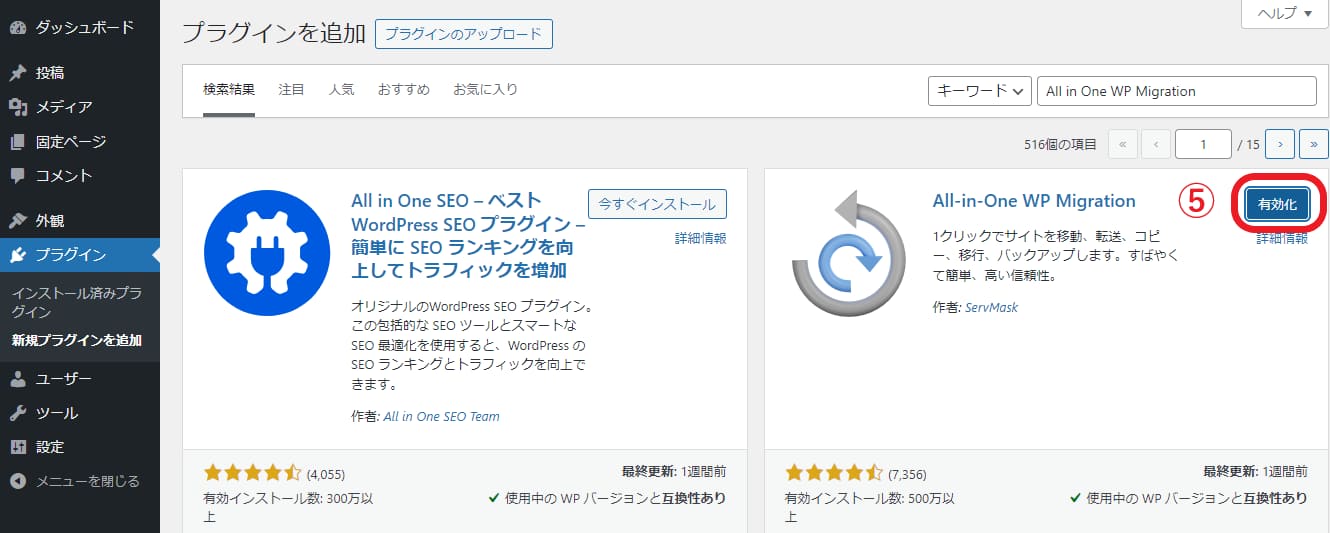
これで「All-in-One WP migration」のインストールは完了です。
3. データをバックアップする
プラグインのインストールができたので、バックアップを取ってみましょう。
「All-in-One WP migration」のインストールが完了すると管理画面のメニューに①「All-in-One WP Migration」ができています。これを選択し、②「エクスポート」➡③「エクスポート先」➡「ファイル」を選択します。
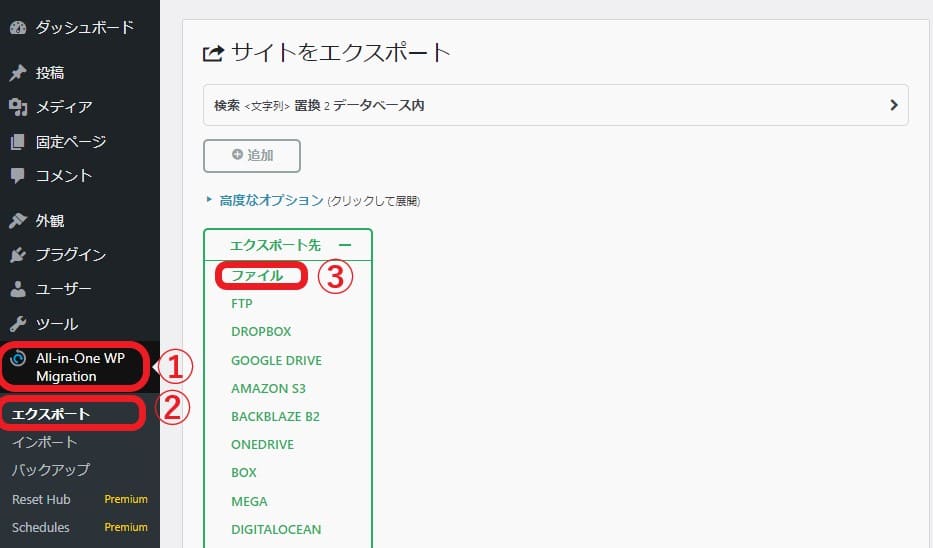
④「〇〇をダウンロード」をクリックすればファイルがダウンロードされますのでこれでバックアップ完了です。
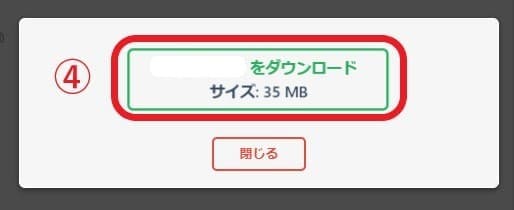
4. バックアップファイルをインポートする方法
バックアップしたファイルをインポートして復元させるには管理画面のメニューから①「All-in-One WP Migration」➡②「インポート」➡③「インポート元」の「ファイル」からエクスポートしたファイルを選択します。
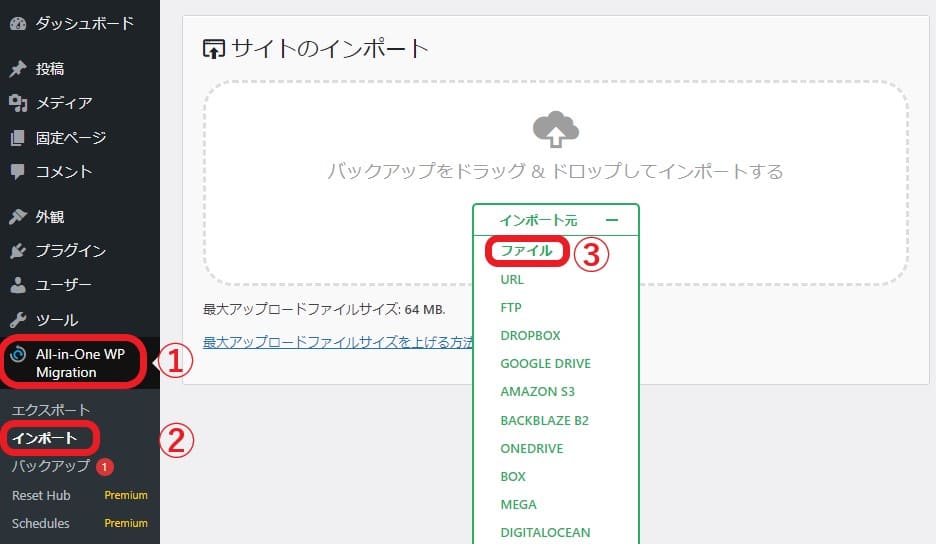
もしファイルを選択したときに以下のように表示された場合は最大アップロードサイズを上げる必要があります。これについては次の章で解説していますのでそちらをご覧ください。
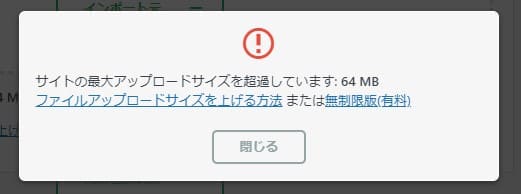
ファイルを選択し、読み込まれると「データベース、メディア、プラグイン、テーマを含むサイトのデータが上書きされます」と表示されます。問題がなければ④「開始」を選択して復元を開始します。読み込みが終わると復元は完了です。
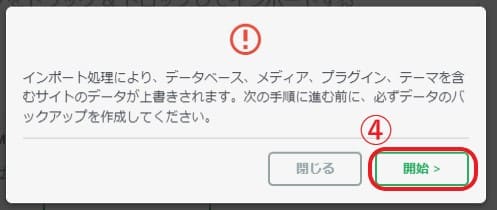
5. 最大アップロードサイズ上げる方法
バックアップデータのファイルが最大アップロードサイズを超過すると読み込むことができません。ここでは最大アップロードサイズを上げる方法をご紹介します。
管理画面のメニュー➡「All-in-One WP Migration」➡「インポート」で最大アップロードサイズを確認できます。以下の例では64MBより大きいサイズのファイルは読み込めません。
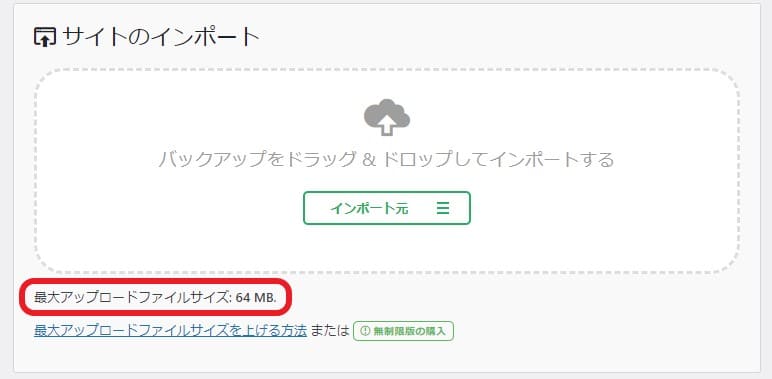
ここでは.htaccessファイルを編集する方法とphp.iniファイルを編集する方法をご紹介します。
5-1. .htaccessファイルを編集する
.htaccessファイルの編集をして最大アップロードサイズを上げます。この記事では「さくらのレンタルサーバ」を例に変更する手順を説明していきます。
①「サーバーコントロールパネル」のショートカットから「ファイルマネージャー」をクリックします。
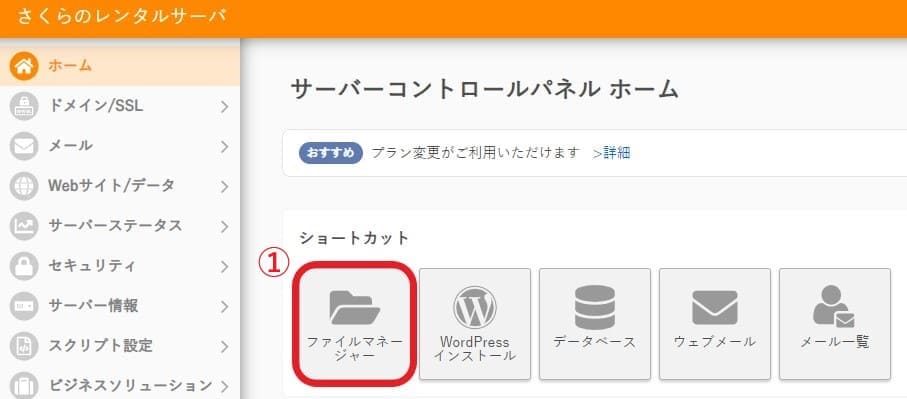
②WordPressのディレクトリの直下に.htaccessファイルがあるので右グリックで編集を選択します。
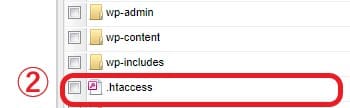
ファイルを編集する前にバックアップを取るようにしてください。
.htaccessファイルのバックアップを取るには.htaccessファイルを選択した状態で「整理」➡「指定の名前で複製」でコピーできます。.htaccessファイルのバックアップとわかるようにファイル名をつけておきましょう。
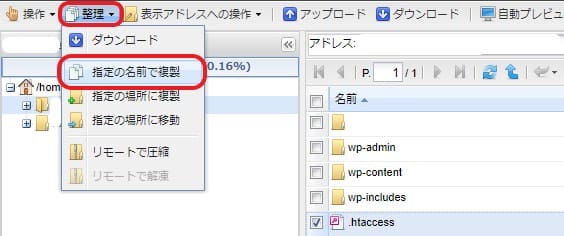
バックアップが完了しましたら、.htaccessファイルに以下の内容を追記します。
php_value upload_max_filesize 1000M
php_value post_max_size 1000M
php_value memory_limit 1000M
php_value max_execution_time 300
php_value max_input_time 300最大アップロードサイズを変更するには1-3行目の3つの項目の値にアップロードしたいサイズを指定します。ここでは1000Mに指定していますが、ご自身の必要な値を指定してください。3つの項目の意味は以下のとおりです。
- upload_max_filesize: アップロードできるファイルの最大サイズ
- post_max_size: POSTメソッドで送信できる最大サイズ
- memory_limit: PHPが使用するメモリの上限
編集後に確認すると最大アップロードサイズが1000Mに変更できていることがわかります。
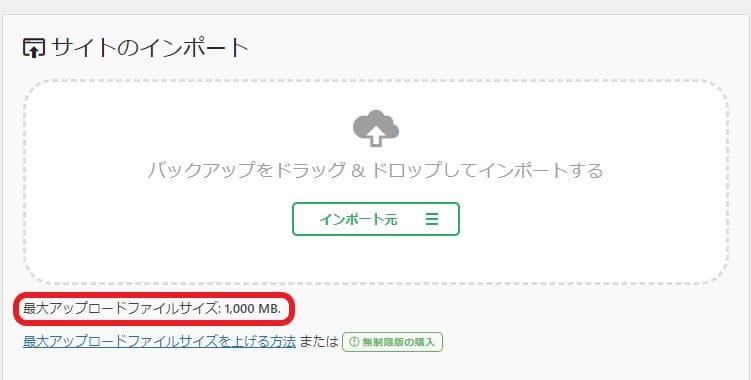
最大アップロードサイズはそのままにしておくとセキュリティの観点からあまり良くないのでアップロードが終わりましたら、デフォルトの値に戻すことをおすすめします。
もしこの方法で変更できない場合、次にご紹介するphp.iniファイルを編集する方法を試しみてください。
5-2. php.iniを編集する
つぎにphp.iniを編集する方法をご紹介します。「サーバーコントロールパネル」のメニューから①「スクリプト設定」➡②「php.ini設定」をクリックします。
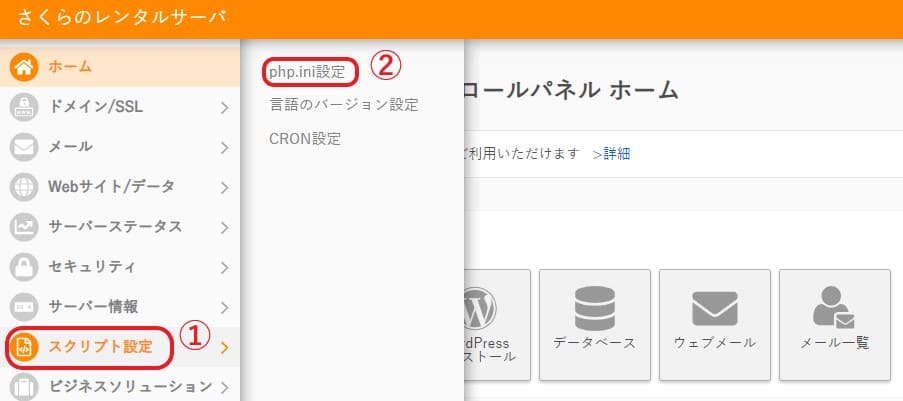
PHP.iniファイル設定のページに遷移すると③「memory_limit」、「upload_max_filesize」、「post_max_size」を指定されているテキストエリアがあるので値を変更します。もし記述がなかったら以下のように指定してください。
memory_limit = 1000M
upload_max_filesize = 1000M
post_max_size = 1000M値をそれぞれ1000Mに指定します。値を指定したら④「保存をする」を押すと完了です。
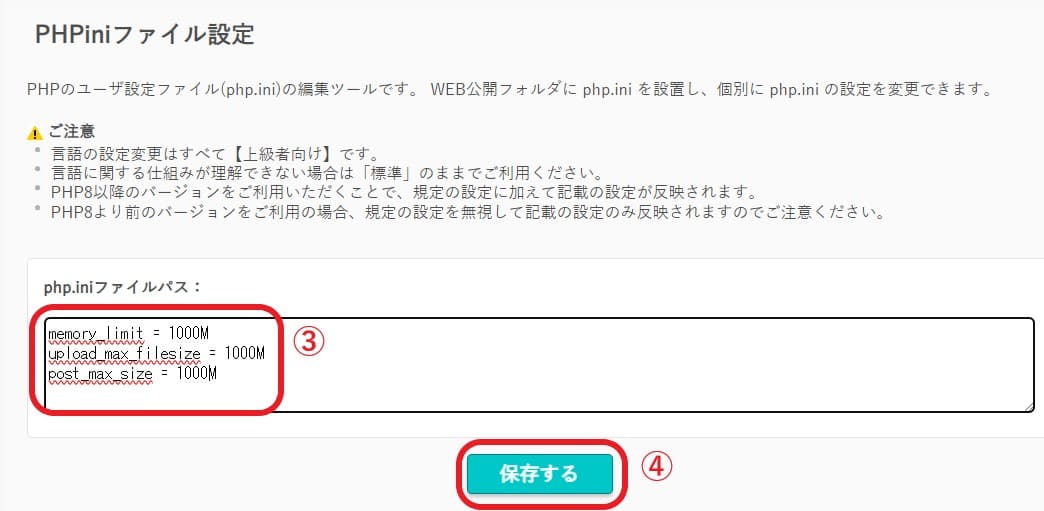
保存したら最大アップロードファイルサイズが.htaccessファイルのときと同様に最大アップロードサイズが1000Mに変更できているはずなので確認してみてください。.htaccessの編集のときと同様にインポート後はデフォルトの値に戻したほうが良いかもしれません。
6. まとめ
今回は「All-in-One WP Migration」でバックアップする方法をご紹介しました。「All-in-One WP Migration」を使えば簡単にバックアップできることがおわかりいただけたと思います。
「もしデータをバックアップをしておけば、復元できたのに」ということがないようにこまめにバックアップを取るようにしておきたいですね。ここまでご覧いただきありがとうございました。