【WordPress】メールアドレスを変更できない時にデータベースから直接変更する方法

WordPressの管理者メールアドレスやユーザープロフィールのメールアドレスを変更したいことがあると思います。
通常通り変更できれば問題ないのですが、承認メールが届かずにメール変更できない場合があります。今回はデータベースからメールアドレスを変更する方法をご紹介します。
この記事では次のようなお悩みを解決できます。
- ・WordPressの管理者、ユーザープロフィールのメールアドレスを変更したいが承認メールが届かない
- ・承認メールが届かないときの対処法
1. 承認メールが届かない
管理者メールアドレスやユーザープロフィールのメールアドレスを変更したい場合、従来の変更手順は以下のとおりです。
管理者メールアドレスの従来の変更手順
管理画面のメニュー➡「設定」➡「一般」➡「管理者メールアドレス」のテキストエリアに変更したいメールアドレスを入力➡「変更と保存」をクリックすると以下のように表示されます。

ユーザープロフィールのメールアドレスの従来の変更手順
管理画面のメニュー➡「ユーザー」➡「プロフィール」➡「メール(必須)」のテキストエリアに変更したいメールアドレスを入力➡「プロフィールを更新」をクリックすると以下のように表示されます。

その後、承認メールが入力したメールアドレスに届きます。そのメール内のリンクをクリックするとメールアドレスの変更が許可されます。
ですが承認メールが送られてこなければ、メールアドレスの変更は完了できません。
こういうときは、データベースから直接変更することで承認メールなしでもメールアドレスを変更することができます。次の章で具体的な変更手順をご紹介します。
2. データベースから管理者メールアドレスを変更する手順
メールを変更したいときに承認メールがこないときは、データベース(phpMyAdmin)にログインして登録されているメールアドレスを直接書き換えることで承認メール無しで変更できます。まずは管理者メールアドレスを変更する手順をご紹介します。
データベースを変更する際は、事前にバックアップを取るようにしましょう。
バックアップの取り方がわからない方は下の記事でバックアップの取る方法を紹介していますので参考にしてみてください!
この記事ではさくらのレンタルサーバーを例に説明してきます。他のレンタルサーバーでも基本的な変更方法は変わらないと思うので「phpMyAdmin」にログインする方法を確認してください。
Xserver: phpMyAdmin | レンタルサーバーならエックスサーバー
ConoHa WING: phpMyAdminにログインする|ConoHa WINGサポート
ロリポップ!:「phpMyAdmin」は使えますか-ヘルプセンター|ロリポップ!レンタルサーバー
mixhost:【mixhost】phpMyAdminへのログイン方法とデータベース復元方法 – WEBST8のブログ
「サーバーコントロールパネル」にアクセスし、① ショートカットの「データベース」を選択します。
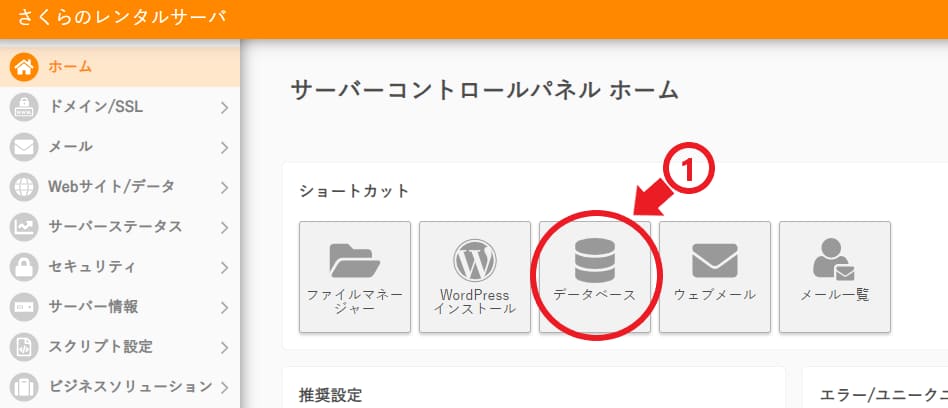
②「phpMyAdminログイン」をクリックし、ログインします。

③「wp〇〇options」➡④「admin_email」の「編集」選択します。
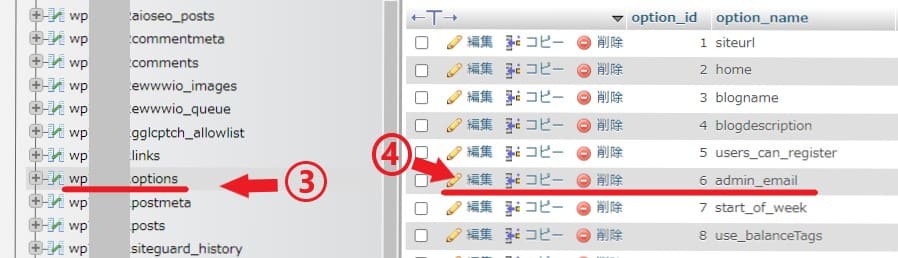
⑤「option_value」を変更したいメールアドレスに変更➡完了したら⑥「実行」をクリックします。
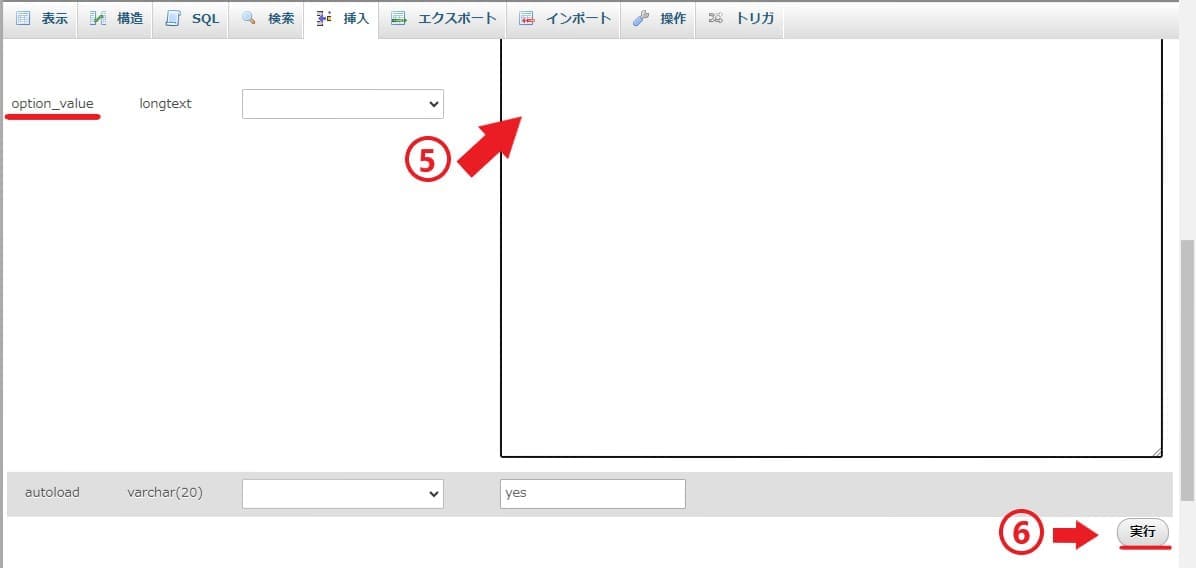
実行後、管理画面のメニュー➡「設定」➡「一般」➡「管理者メールアドレス」で確認するとメールアドレスの変更ができていることがわかります。

3. データベースからユーザープロフィールのメールアドレスを変更する手順
ユーザープロフィールのメールアドレスも同様に承認メールが届かなくてもデータベースから変更できます。
手順は「phpMyAdmin」にログインするまでは管理者メールアドレスと同じです。
「サーバーコントロールパネル」の① ショートカットの「データベース」を選択し②「phpMyAdminログイン」をクリックし、ログインします。
③「wp〇〇users」➡④「編集」をクリックする。
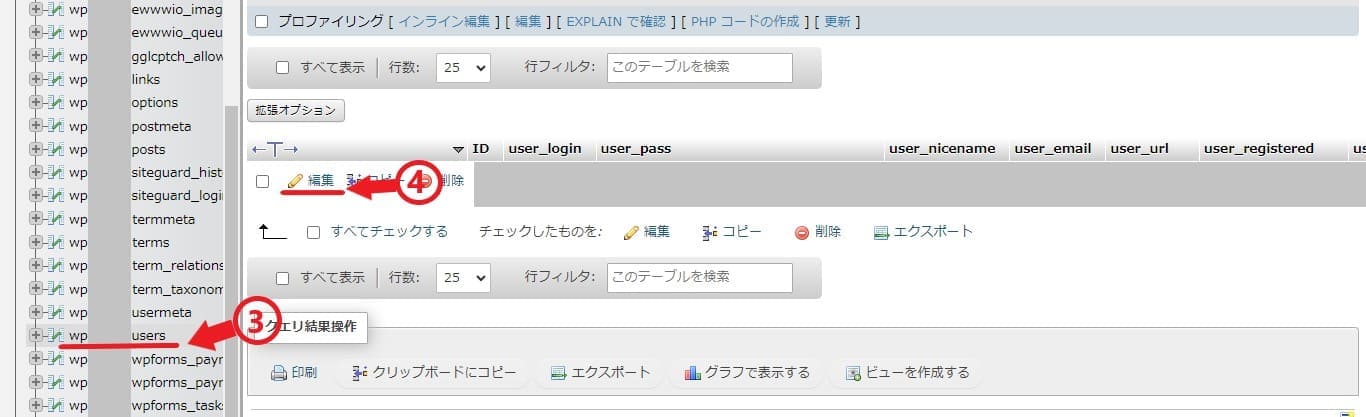
⑤「user_email」の値を変更したいメールアドレスに書き換えます。
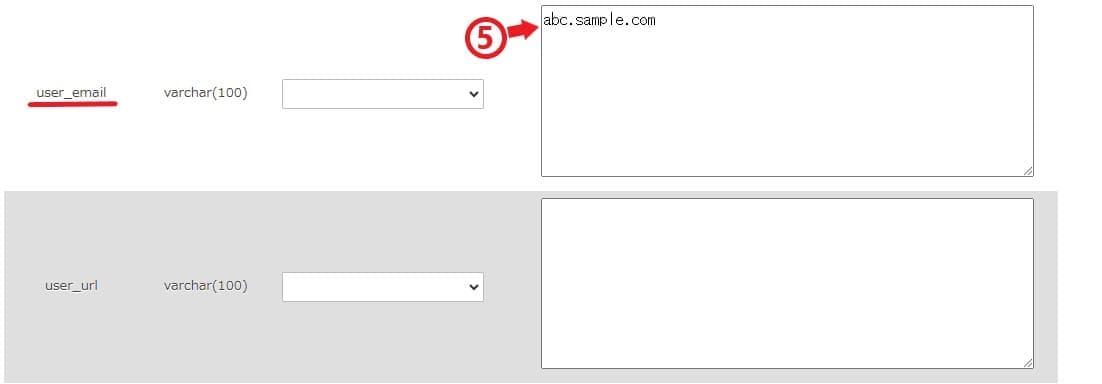
書き換えたら⑥「実行」をクリックします。
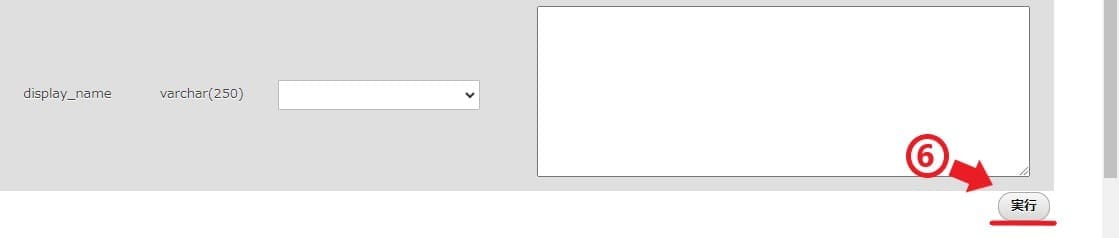
実行後、管理画面のメニュー➡「ユーザー」➡「プロフィール」で確認するとメールアドレス変更できていることがわかります。

4. まとめ
今回はデーターベースから管理者メールアドレス、ユーザープロフィールのメールアドレスを変更する方法をご紹介しました。
もし、メール変更時に承認メールが届かないときはぜひ試してみてください。最後までご覧いただきありがとうございました!



